May 22, 2018 Logged into Chrome Now we need to enable password generation using the experimental features screen. To access this screen, type chrome://flags in the Chrome address bar and you will be shown a. Deploy the certificate to Chrome devices. To deploy the certificate, use an open guest Wi-Fi network. Your Chrome devices will authenticate to Google and receive the TLS or SSL certificate. The pushed certificate will apply to all enrolled Chrome devices on the primary domain. Mozilla Firefox: This browser supports key generation and certificate installation by default through the function and special certificate file type handling. Note: While Firefox supports in-browser certificate installation, it uses its own keystore to store the certificate and is not shared with other applications. Installing through Internet Explorer will install the certificate.
True Key Google Chrome Enable
In-Browser Installation of Client Certificates
GlobalSign offers different certificate delivery methods for PersonalSign products, one of which is installing directly through the browser. Enterprise PKI administrators can set the default delivery option in their ePKI profile.

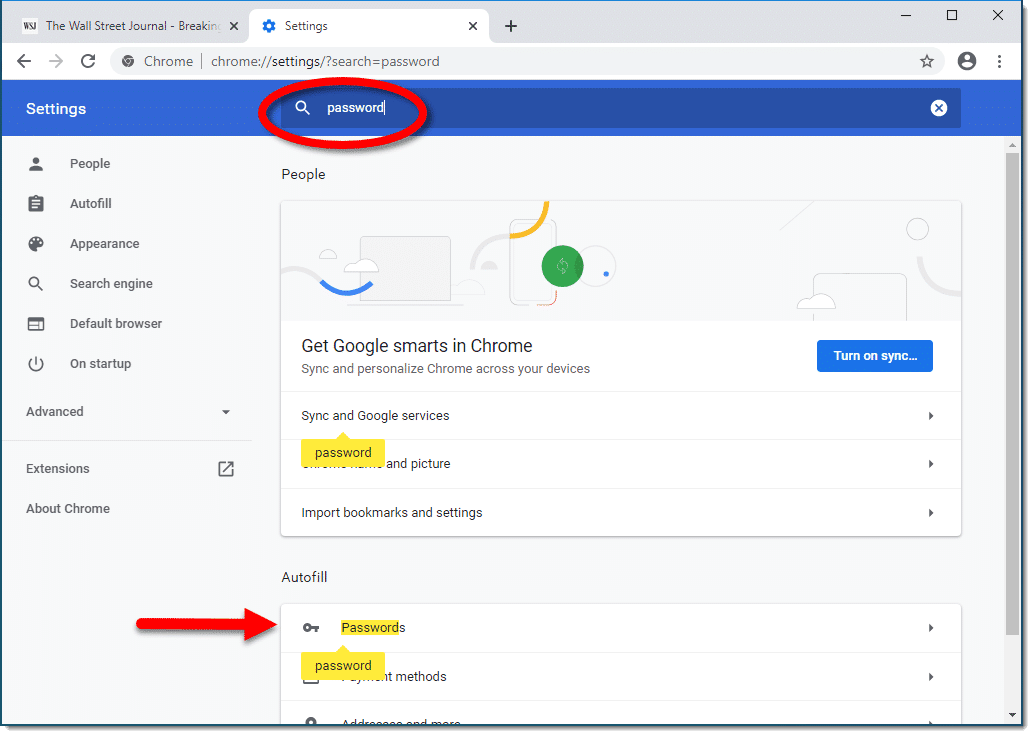
Individuals ordering from our retail site can choose this option by clicking Show Advanced Key Generation Options and choosing I will create the public/private keypair and CSR with Firefox or Internet Explorer.
Browser Compatibility
| PKCS #12 (.pfx) Pickup | Browser-Based Installation | PKCS #10 (Provide CSR) |
|---|---|---|
| Google Chrome 1 - 48 | ||
| Google Chrome 49+ | ||
| Microsoft Internet Explorer | ||
| Microsoft Edge | ||
| Mozilla Firefox |
Google Chrome: As of Chrome 49, the <keygen> function has been disabled by default and digital certificate file types are downloaded instead of installed. While the keygen function can manually be enabled, the custom filetype handling is still removed, therefore installation through Google Chrome is not supported.
Microsoft Internet Explorer: IE uses the CertEnroll/XEnroll ActiveX control to generate and install certificates through the browser.
Microsoft Edge: Neither the <keygen> nor the CertEnroll/XEnroll ActiveX controls are present in Microsoft's new Edge browser.
Mozilla Firefox: This browser supports key generation and certificate installation by default through the <keygen> function and special certificate file type handling.
Note:While Firefox supports in-browser certificate installation, it uses its own keystore to store the certificate and is not shared with other applications. Installing through Internet Explorer will install the certificate to the Windows Certificate Store which is used by other applications such as Microsoft Office, Outlook, and Google Chrome. For this reason, Internet Explorer is recommended and is used in the example screenshots.
Instructions
Note: The default Cryptographic Service Provider should be Microsoft Enhanced Cryptographic Provider v1.0. Other providers may appear in the dropdown if you use smartcards in your environment. Selecting your smart card's CSP, such as Microsoft Base Smart Card Crypto Provider will install the certificate onto the smart card.
- When a PersonalSign certificate is ready for pickup, an e-mail will be sent out. Open the link from the pickup e-mail in Internet Explorer or Firefox to start the certificate pickup process.
- Enter the pickup password created during the ordering process:
- When prompted, click Yes to allow your browser to handle a digital certificate operation.
- Unless disabled at the profile level by your admin, check the box to mark your key as exportable. This will allow you to make backups of your certificate or move it to other computers and devices as needed.
- Agree to the subscriber agreement and press Next to continue.
- A Wait for a while... message will display while the certificate is being generated.
- Once the certificate is generated, click Install Certificate
- You will get another prompt to allow your browser to handle a digital certificate operation. Click Yes.
- An Install Success window will appear when the operation completes successfully.
The certificate is now installed and ready for use.
Related articles:
Most Chromebook keyboards look a little different: If you’re used to working on a Windows or Apple computer, you’re probably familiar with the F-keys — from F1 through F12 — that appear at the top of your computer’s keyboard. On most Chromebooks, however, these F-keys aren’t included. They’ve been replaced by shortcut keys.
If you have a need for F-keys, don’t fret, you can convert your Chromebook’s shortcut keys into F-keys by following these steps:
Google Chrome Enable Key Generation 10
Click the Settings panel in the bottom right corner of your Chromebook screen.
In the resulting Settings menu, choose Settings.
This loads your Chromebook settings into a Chrome browser window.
Scroll down to the Device section and click Keyboard Settings.
This loads the Keyboard Settings overlay.
Check the Treat Top-Row Keys as Function Keys checkbox.
Click OK.
This disables the shortcut functionality of your Chromebook’s shortcut keys and enables their function as F-keys.